如何重新安装系统,小编告诉你如何重装win7系统
分类:一键重装教程 发布时间:2018-02-27 10:01:34
在工作中,学习上因为电脑的存在而大大提高了效率,其中支配着电脑使用的要素之一就是电脑系统,windows系统是电脑必要的条件。不过,也有用户遇到需要重装win7系统的情况,那么该怎么去操作?下面,小编就来跟大家讲解重装win7系统的操作方法了。
当然还有一些朋友是电脑爱好者,有时为了优化电脑系统而进行重装。Win7系统作为比较经典的一个系统,同时也是如今也拥有大批用户的系统,所以经常会有用户想要重装,那么小编接下来就为大家介绍一下如何重装win7系统吧。
如何重装win7系统
下载“好装机一键重装系统工具”到本地磁盘
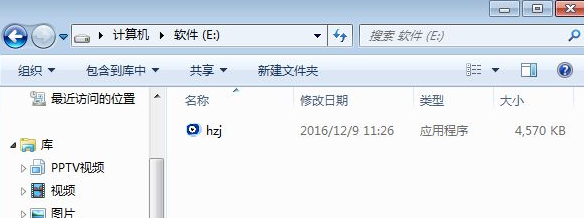
安装系统系统软件图解1
双击hzj.exe打开,在“备份还原”中可以备份当前电脑的系统和资料

重新安装系统软件图解2
在“重装系统”页面,选择【Ghost系统】,点击【立即重装系统】,如果本地有ghost系统iso镜像,选择【本地系统】
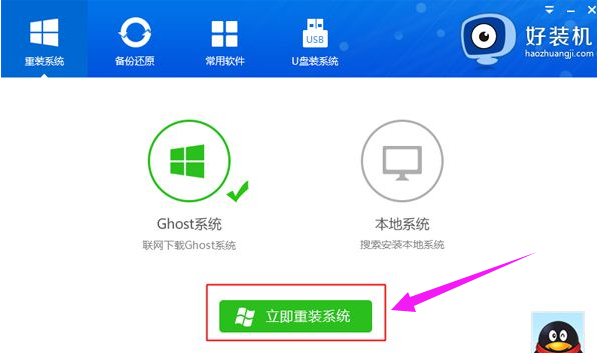
安装系统系统软件图解3
首先进行安装环境检测,如果检测不通过,就不能用此方法快速安装,检测完成后,点击下一步
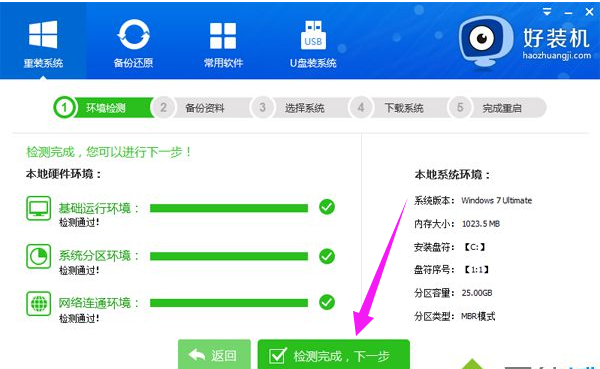
win7系统软件图解4
勾选需要备份的项目,点击【备份资料进行下一步】
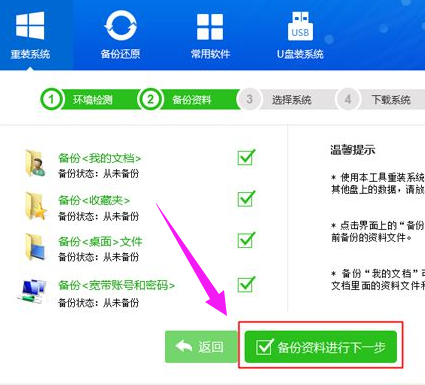
win7系统软件图解5
接着选择要安装的操作系统,一般情况下单核处理器选择XP,小于1G内存选择xp,4G内存以下建议选择win7 32位,4G内存以上建议选择win7 64位
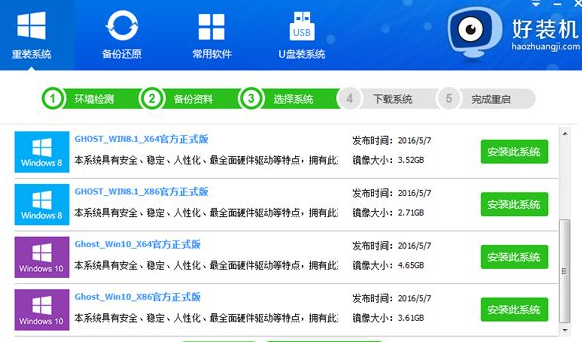
win7系统软件图解6
选择在线装win7系统,点击【安装此系统】
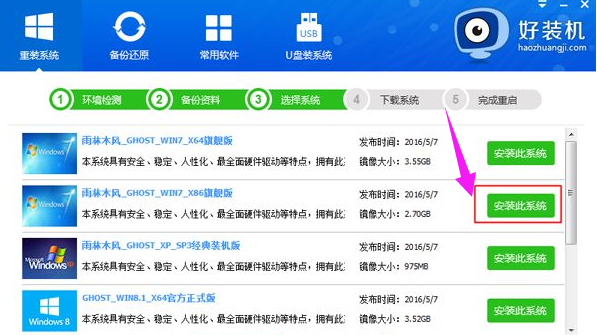
重新安装系统软件图解7
在这个界面中执行在线下载win7系统镜像的过程,下载时间根据网速的快慢而有所不同
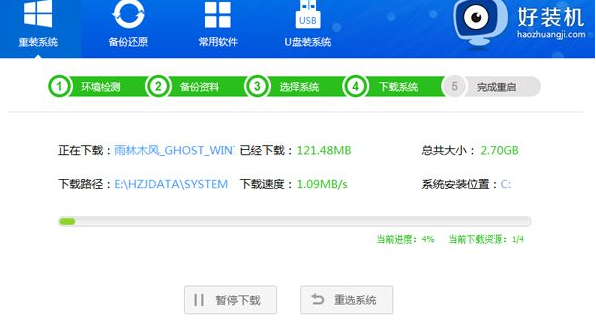
重装系统系统软件图解8
系统镜像下载完成后,在线安装工具会自动给电脑安装引导项
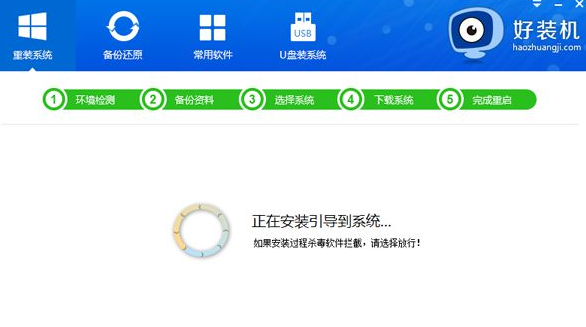
win7系统软件图解9
引导文件安装完成后,提示系统准备就绪,10秒后就会自动重启
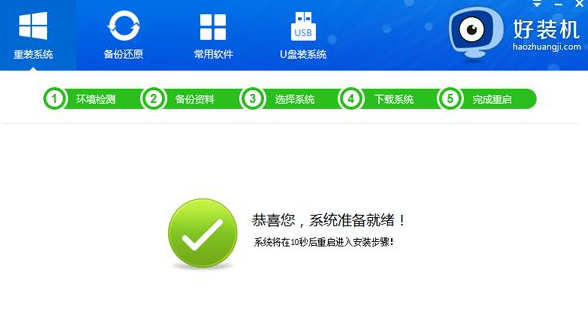
重装系统系统软件图解10
电脑重启后,启动界面出现【好装机重装系统】引导项,默认自动选择这个进入
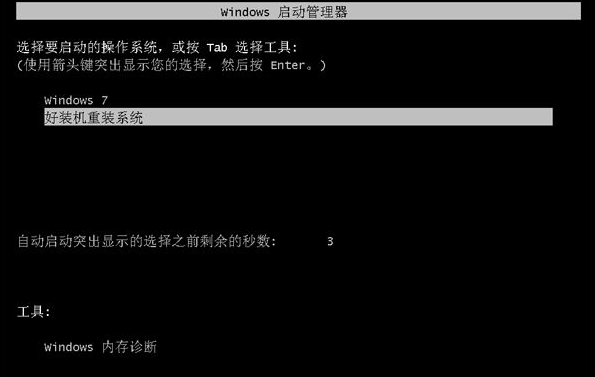
安装系统系统软件图解11
启动进入好装机在线安装界面,开始在线装win7系统,
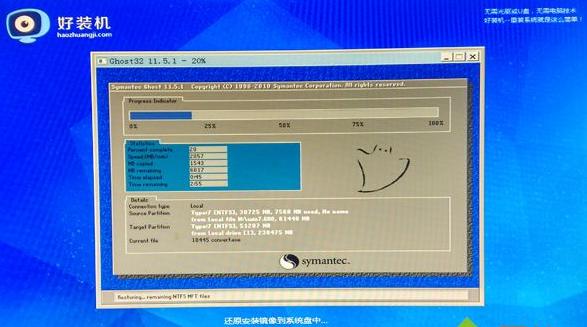
重装系统系统软件图解12
完成后电脑会重启进入到这个界面,执行系统组件、驱动安装和配置过程
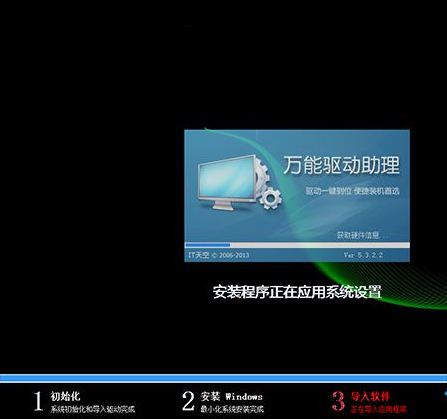
重装系统系统软件图解13
重启进入全新系统桌面,一键快速安装系统过程结束。

安装系统系统软件图解14
以上就是重装win7系统的操作方法了。






 立即下载
立即下载







 魔法猪一健重装系统win10
魔法猪一健重装系统win10
 装机吧重装系统win10
装机吧重装系统win10
 系统之家一键重装
系统之家一键重装
 小白重装win10
小白重装win10
 杜特门窗管家 v1.2.31 官方版 - 专业的门窗管理工具,提升您的家居安全
杜特门窗管家 v1.2.31 官方版 - 专业的门窗管理工具,提升您的家居安全 免费下载DreamPlan(房屋设计软件) v6.80,打造梦想家园
免费下载DreamPlan(房屋设计软件) v6.80,打造梦想家园 全新升级!门窗天使 v2021官方版,保护您的家居安全
全新升级!门窗天使 v2021官方版,保护您的家居安全 创想3D家居设计 v2.0.0全新升级版,打造您的梦想家居
创想3D家居设计 v2.0.0全新升级版,打造您的梦想家居 全新升级!三维家3D云设计软件v2.2.0,打造您的梦想家园!
全新升级!三维家3D云设计软件v2.2.0,打造您的梦想家园! 全新升级!Sweet Home 3D官方版v7.0.2,打造梦想家园的室内装潢设计软件
全新升级!Sweet Home 3D官方版v7.0.2,打造梦想家园的室内装潢设计软件 优化后的标题
优化后的标题 最新版躺平设
最新版躺平设 每平每屋设计
每平每屋设计 [pCon planne
[pCon planne Ehome室内设
Ehome室内设 家居设计软件
家居设计软件 微信公众号
微信公众号

 抖音号
抖音号

 联系我们
联系我们
 常见问题
常见问题



