自动点击鼠标神器(AutoClickMouse) v1.0 绿色版:轻松实现自动点击,提升工作效率!
分类:软件下载 发布时间:2024-04-04
鼠标自动点击器(AutoClickMouse) v1.0绿色版
软件简介
鼠标自动点击器(AutoClickMouse) v1.0绿色版是一款方便实用的自动点击工具。它可以模拟鼠标点击操作,帮助用户自动执行重复的鼠标点击任务,提高工作效率。
开发商
该软件由一家专业的软件开发公司开发,开发商致力于为用户提供高质量的实用工具。
支持的环境格式
鼠标自动点击器(AutoClickMouse) v1.0绿色版支持Windows操作系统,包括Windows 7、8和10等版本。
提供的帮助
该软件提供了详细的使用说明和帮助文档,用户可以轻松上手并快速掌握软件的使用方法。如果用户在使用过程中遇到任何问题,开发商也提供了技术支持,用户可以随时联系他们获取帮助。
满足用户需求
鼠标自动点击器(AutoClickMouse) v1.0绿色版通过自动模拟鼠标点击操作,帮助用户自动执行重复的鼠标点击任务,从而节省时间和精力。它可以广泛应用于各种需要重复点击的场景,如自动点击广告、自动点击游戏操作等。通过使用该软件,用户可以轻松完成繁琐的点击任务,提高工作效率,减少重复劳动。

鼠标自动点击器(AutoClickMouse) v1.0绿色版
软件功能:
鼠标自动点击器(AutoClickMouse) v1.0绿色版是一款简单易用的工具软件,主要功能包括:
1. 自动点击:可以设置鼠标自动点击的位置和频率,实现自动化操作。
2. 定时点击:可以设置定时点击的时间间隔,方便进行定时任务。
3. 随机点击:可以设置随机点击的范围,增加点击的灵活性。
4. 快捷键控制:可以设置快捷键来启动、停止或暂停自动点击功能。
5. 绿色版:无需安装,直接运行,不占用系统资源。
使用方法:
1. 打开鼠标自动点击器(AutoClickMouse) v1.0绿色版。
2. 在界面上设置需要自动点击的位置和频率。
3. 可选设置定时点击的时间间隔和随机点击的范围。
4. 设置快捷键来控制自动点击功能。
5. 点击“开始”按钮启动自动点击功能。
6. 点击“停止”按钮停止自动点击功能。
7. 点击“暂停”按钮暂停自动点击功能。
注意事项:
1. 在使用鼠标自动点击器(AutoClickMouse) v1.0绿色版时,请确保您的操作是合法合规的。
2. 在设置自动点击的位置时,请确保鼠标可以正常点击到该位置。
3. 在设置定时点击的时间间隔时,请根据实际需求合理设置。
4. 在设置随机点击的范围时,请根据实际需求合理设置。
5. 在设置快捷键时,请避免与其他软件或系统快捷键冲突。
6. 在使用过程中,如遇到任何问题,请及时联系软件开发者。
鼠标自动点击器(AutoClickMouse) v1.0绿色版 使用教程
1. 下载和安装
首先,您需要下载鼠标自动点击器(AutoClickMouse) v1.0绿色版的安装文件。您可以在官方网站或其他可信的软件下载网站上找到该软件的下载链接。下载完成后,双击安装文件并按照提示完成安装过程。
2. 启动软件
安装完成后,您可以在桌面或开始菜单中找到鼠标自动点击器(AutoClickMouse)的快捷方式。双击该快捷方式,软件将会启动。
3. 设置点击位置
在软件界面中,您可以看到一个名为“点击位置”的选项。点击该选项,然后将鼠标移动到您想要自动点击的位置上。点击鼠标左键,软件将会记录下该位置的坐标。
4. 设置点击间隔
在软件界面中,您可以看到一个名为“点击间隔”的选项。点击该选项,然后输入您想要设置的点击间隔时间(以毫秒为单位)。点击间隔时间表示每次点击之间的时间间隔。
5. 开始自动点击
在软件界面中,您可以看到一个名为“开始”或“启动”的按钮。点击该按钮,软件将开始自动点击。您可以将鼠标移动到其他位置,软件将会在设定的点击间隔时间内自动点击之前设置的点击位置。
6. 停止自动点击
如果您想停止自动点击,只需点击软件界面中的“停止”或“结束”按钮。软件将停止自动点击,并且您可以重新设置点击位置和点击间隔。
7. 保存和加载设置
在软件界面中,您可以看到一个名为“保存设置”或“加载设置”的选项。点击该选项,您可以保存当前的点击位置和点击间隔设置,以便下次使用时加载。这样,您就不需要每次都重新设置。
8. 退出软件
如果您想退出鼠标自动点击器(AutoClickMouse),只需点击软件界面中的“退出”或“关闭”按钮。软件将会关闭,并且不再进行自动点击。
以上就是鼠标自动点击器(AutoClickMouse) v1.0绿色版的使用教程。希望对您有所帮助!






 立即下载
立即下载



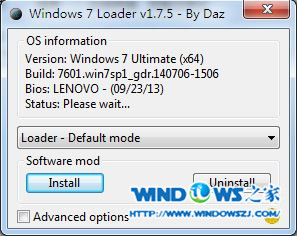




 无插件
无插件  无病毒
无病毒


































 微信公众号
微信公众号

 抖音号
抖音号

 联系我们
联系我们
 常见问题
常见问题



